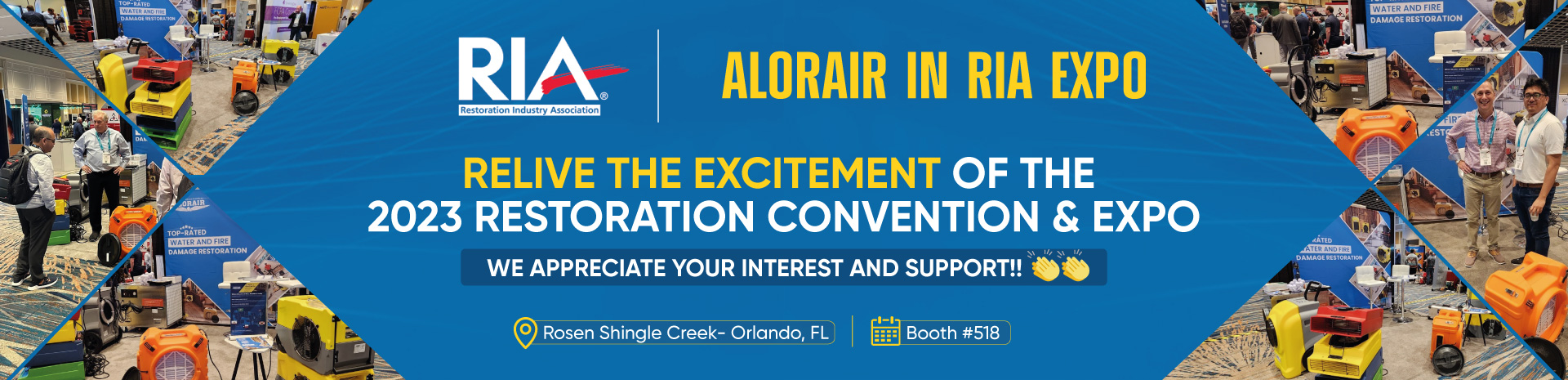在安装 Stellar 主题之前
要安装这个主题,您必须有一个工作版本的 WordPress 和
IgnitionDeck 众筹插件已经安装、注册和设置。
在“设置”>“阅读”>“首页显示”中设置您的主页内容。要像演示一样创建主页,请选择“最新帖子”。
在项目网格之上
主场英雄
英雄单位有 3 个选项可用:
- 默认设置的静态图像。将此图片替换为您自己的图片(推荐尺寸 1920 x 920 像素),或
- Home Hero Section 小部件添加基于文本的小部件,或者
- 使用像 Revolution Slider 这样的滑块插件来添加像 Stellar 演示那样的动作按钮。
对于
静态图像,使用将打开媒体库的添加图像按钮选择您的图像。您可以选择已上传的图像或使用“添加媒体”上传选项添加要使用的新图像。
对于
Slider Shortcode,大多数滑块插件(如 Revolution Slider)都会生成一个简码,您可以在从菜单中选择此选项后将其插入到此处的字段中。确保您的简码格式正确,例如使用 Revolution Slider:[ rev_slider slide-name ]
对于
Home Hero Section Widget,在 Home Feature Options 菜单中做出并保存您的选择后,导航至 Appearance > Widgets 菜单。
在此处选择您要使用的小部件。Stellar 演示在此区域使用
500 Content Wide(自定义)小部件 。使用您希望包含在此区域中的内容填写字段。标题将以比文本字段中的常规内容更大、更粗的字体显示。
重要提示:您必须设置内容高度,以确保页面下方的内容不会卷起超过此区域。
使用下拉菜单设置您是要将带有图像的内容置于右侧、左侧还是居中(图像将出现在文本之前)。
如果您希望添加图像(添加图像:定位在前景中并根据之前的下拉菜单选择对齐)或背景图像(添加背景图像),请先保存小部件以保留您的设置,因为您将离开此设置页面暂时。单击添加图像并从媒体库中选择或上传图像。
您还可以设置文本和/或背景的颜色(如果您没有使用背景图片)以突出显示该区域。如果您不在此处设置颜色,将使用主题默认值。
或者,在顶部(推荐)和/或底部添加一些填充,以将内容设置为远离小部件区域的边缘。
最后,添加您希望包含在该区域中的文本。
Stellar Demo 在这里使用了两个按钮,它们使用了主题中内置的按钮样式。您可以通过向链接添加类来设置这些。例如:
<a href=”
http://yoururl.com/?create_project=1″ class=”button”>创建你的项目</a><a href=”
http://yoururl.com/projects/” class=”按钮边框”>浏览项目</a>
保存您的更改。
小部件的下一部分全部在站点管理员的外观 > 小部件屏幕中配置。
主页热门内容小部件
英雄单元下方和项目网格上方的部分是主页顶部内容小部件区域。在 Stellar 演示中,您可以在此区域使用多个小部件。
带有徽标的栏使用
500 Content Wide (custom) Widget。所有设置都保留默认值,并且使用代码 <img src=”path-to-image” /> 添加图像,而不是使用添加图像字段。它设置为 110 像素高,并应用了“logocontainer”的 CSS 类。
接下来是另一个
500 Content Wide(自定义)Widget 集,高度约为 350 px。使用的图像高度为 300 像素并且右对齐。顶部添加了 30 像素的填充,以将图像和文本推离小部件的顶部。
如果您希望添加图像(添加图像:定位在前景中并根据之前的下拉菜单选择对齐)或背景图像(添加背景图像),请先保存小部件以保留您的设置,因为您将离开此设置页面暂时。单击添加图像并从媒体库中选择或上传图像。保存您的更改。
在此之下,项目网格将自动填充为 4 列。将在此处显示的项目数在外观 > 500 设置 > 主页上显示的项目中设置。将其设置为 4 的倍数。
在项目网格下方
家庭内容小部件
在演示的项目网格下方是
Stellar Feature Widget。此小部件显示 3 列,其中包含标题、Font Awesome 图标和文本内容。该演示使用这些小部件中的 2 个来设置 2 行,每行 3 列。
请务必设置一个高度,这样下面的内容就不会卷到小部件区域上。该演示在此处设置了 2 个 Stellar Feature 小部件。第一个高度为 320 像素,顶部和底部的填充为 40 像素。下一个小部件的高度为 240 像素,底部只有 50 像素的填充。
图标字段使用 Font Awesome 图标。可以在此处找到可用图标的便捷备忘单:
http://fontawesome.io/cheatsheet/。 使用备忘单提供的格式
fa-icon-name输入图标 。您也可以将这些字段留空,这样就不会显示任何图标
接下来为每个功能添加一个标题。您可以使用外观 > 自定义 > 颜色进一步设置标题和图标的样式。次要深色应用于图标和功能标题。
添加您的内容。您可能需要调整小部件的内容高度,以确保此处的文本不会被截断。最后保存小部件。重复第二个和您在此处添加的任何其他特色小部件。
接下来是
Stellar CTA(号召性用语)小部件。
向小部件添加高度。如果您的小部件有标题和单行文本,140px 是一个很好的高度。如果文本被截断,请增加高度。
使用与 Feature Widget 图标相同的格式添加标题、文本和 Font Awesome 图标。设置文本颜色将为标题和内容文本设置样式。
为您的按钮和一些按钮文本添加一个链接。此按钮的一个流行选项是创建项目的链接,可以使用
http://your-domain.com/dashboard/?create_project=1进行设置。
页脚小部件
最后,页脚小部件区域有 4 列,第 1 和第 4 列较宽,第 2 和第 3 列较窄。这是添加附加链接或为您的时事通讯插入注册表单的好地方。
演示中的第一个小部件是一个常规文本小部件,带有使用 <img src=”path-to-image.jpg” /> 添加的徽标
第二个和第三个小部件使用自定义菜单小部件。您可以先在外观 > 菜单中设置要在这些区域中使用的菜单。然后添加小部件并选择您希望在此处显示的菜单。
第四个小部件再次使用文本小部件来创建 MailChimp 订阅表单。以这种方式使用小部件需要您首先在 MailChimp 帐户中设置嵌入表单,然后将生成的代码复制并粘贴到文本小部件中。请参阅 MailChimp 的文档,了解
如何创建订阅表单;为获得最佳效果,请使用 MailChimp 选项提供的简单布局设计。
如果您不想使用前 3 列中的任何一列,则需要在您不想使用的列中输入一个“空”文本小部件,否则小部件将向左滑动以填充空白区域。使用文本小部件并输入 进入内容区域以创建“空”小部件。